 Handling Run Sequences
Handling Run Sequences Handling Run Sequences
Handling Run Sequences
When running experiments on your instrument, you will be either creating new run sequences using custom or preprogrammed procedures or restoring a saved run sequence.
If you have the QNX/Platinum features installed, run sequences may be scheduled to run automatically. See Introducing Platinum for more details.
Select from the following topics for more information:










A sequence file (default extension is .seq) is made up of one or more run records (maximum of ten runs for non-Autosampler instruments and 65 runs for Autosamplers). Each run record is instrument mode based and contains the sample and procedure information. A sequence file may be saved for future recall and execution.
NOTE: Only Thermal Advantage for Q Series files are compatible with this software.
If your instrument is equipped with the latest Platinum/QNX software, there will be two types of sequences available—Experiment or Calibration sequences. Both types of sequences independently exist in the instrument. This allows you to set up and save a calibration sequence for future recall without affecting your experimental sequence.
To access these sequences, click on either the Experiment
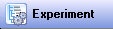 or Calibration
or Calibration
 buttons at the bottom of the sequence pane. The
experimental sequence will allows the configuration of ten runs for non-Autosampler
instruments or 65 runs for instruments with an Autosampler. The calibration
sequence allow configuration of 10 runs.
buttons at the bottom of the sequence pane. The
experimental sequence will allows the configuration of ten runs for non-Autosampler
instruments or 65 runs for instruments with an Autosampler. The calibration
sequence allow configuration of 10 runs.
With either type of sequence, the configuration and execution is the same. See the remaining sections in this topic for more information regarding sequences.
NOTE: If the calibration sequence is not applicable for you instrument, this feature is not available.
From the Sequence Pane, select the  tool bar button or
right click and select New
Sequence from the pop-up menu or
Experimental/Sequence File/New from the menu to create a new sequence.
When you choose this menu item you are prompted to save the current sequence
file (if this confirmation option has been selected on the User
Preferences/Confirmation Page). After saving the current sequence
file, the old runs are erased and a single run record remains in the sequence.
This run is actually a copy of the scheduled run.
tool bar button or
right click and select New
Sequence from the pop-up menu or
Experimental/Sequence File/New from the menu to create a new sequence.
When you choose this menu item you are prompted to save the current sequence
file (if this confirmation option has been selected on the User
Preferences/Confirmation Page). After saving the current sequence
file, the old runs are erased and a single run record remains in the sequence.
This run is actually a copy of the scheduled run.
At this point you can elect to edit the run using the tool bar buttons or menu. If you edit the run information, this will automatically reset the run status upon clicking on the Apply button. If you’re planning to edit all the runs, you could also start another New Sequence.
When you have completed editing the contents of the run, you can add
more runs to the sequence by clicking the Copy
and Append Run button  on the Sequence Pane or by
using the Sequence Pane's tool bar or pop-up menu (click
here for more information). You can drag-and-drop runs to reorder
the runs in a sequence.
on the Sequence Pane or by
using the Sequence Pane's tool bar or pop-up menu (click
here for more information). You can drag-and-drop runs to reorder
the runs in a sequence.
To delete a run from the sequence, first click on the run number in
the sequence list. Then select the Delete
Run  button or select Delete
from the sequence pop-up menu options. When you choose the menu item you
are prompted to verify that you wish to delete the selected run. Select
Yes to delete the selected run or No to cancel operation.
button or select Delete
from the sequence pop-up menu options. When you choose the menu item you
are prompted to verify that you wish to delete the selected run. Select
Yes to delete the selected run or No to cancel operation.
At the end of the sequence, a checkmark will appear next to the completed runs. You can reset the run by clicking on the arrow. This action will reset the run status (check to standby) and automatically increment the file name. Alternatively, you can edit the run information and this will automatically reset the run status upon clicking on the Apply button.
After you have created, edited, and arranged the runs as desired, you can save the sequence file one of three ways:
Click the  button
on the Sequence Pane
button
on the Sequence Pane
Use Save Sequence on the pop-up menu to save the sequence (.seq) file
Select Experimental/Sequence File/Save from the main menu.
The Save Current Sequence to File window will be displayed. Enter or locate the folder where you wish to store this sequence. Enter a sequence file name. Once all of the sequence run information is collected, press the Save button.
If you do not want to save the entire sequence, you can manually choose the runs to save. Highlight the desired runs to save on the Sequence Pane. (Hold down the CTRL button while selecting to allow multiple runs to be selected.) Right click to display the Sequence pop-up menu. Select Save Selected Runs Only.
Once the runs in your sequence have been set up and you are ready to begin the sequence, click next to the run # in the sequence list that you wish to begin the sequence. The arrow will relocate next to this run. Select Start on the touch screen or on the instrument control tool bar to begin.
To restore an existing run sequence so that you can run it again, simply
click the  button on the Sequence Pane or use Open
Sequence on the pop-up menu to open a sequence (.seq) file. Then
locate and open the desired sequence file. If there are any duplicate
data filenames, they will be automatically changed so that no file conflicts
occur. The Open a Sequence
File window will be displayed. Verify that the sequence file (*.seq)
is the selected file type. Select the desired file. A summary of the file
is shown in the preview pane to the right.
button on the Sequence Pane or use Open
Sequence on the pop-up menu to open a sequence (.seq) file. Then
locate and open the desired sequence file. If there are any duplicate
data filenames, they will be automatically changed so that no file conflicts
occur. The Open a Sequence
File window will be displayed. Verify that the sequence file (*.seq)
is the selected file type. Select the desired file. A summary of the file
is shown in the preview pane to the right.
When you open a sequence file it will replace the current sequence unless you use the New name scheme option. This allows you to open an existing sequence file that can be used as a "template" for a new sequence. Enter a new data file naming convention. This will be applied to all of the runs contained in the "template," creating a new sequence.
If you want to view the contents of a sequence file, follow these directions:
Select Tools/File/Utility from the main menu.
Enter or locate the folder used to store your sequence files. Double click on a folder to open it.
Select sequence (*.seq) files as the file type.
Click on the desired sequence file to view. A summary of the sequence file is displayed containing each procedure and the sample information for each run in the sequence.
For information on altering a sequence after it has started running,
click here Modifying
a Running Method.
For information on assigning certain post test actions to a run, click
here Selecting
Post Test Actions.