 Introducing the Touch Screen
Introducing the Touch Screen Introducing the Touch Screen
Introducing the Touch Screen
The DSC Q2000, Q1000, Q200, and Q100 instruments all have a built-in integrated display and keypad in the form of a touch screen for local operator control. The appearance and options on the touch screen vary depending upon the model you have. Click on the link below that is appropriate for you:
The DSC Q2000 and Q200 touch screen functions change depending upon the menu you are using. This section briefly describes the functions of the keys shown on the touch screen displays.
Select from the following topics for more information:
See also: Autosampler Touch Screens










The status line along the top of the display (see the Control Menu below) shows the current instrument status,run selection, and temperature.
At the bottom of the screen is a set of keys that are used for the primary instrument functions. These primary function keys are available regardless of the menu selected. See the table below for a description of each key. The available keys will vary based on selected coolers and installed accessories.
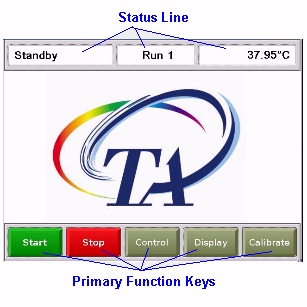
The functions in the middle of the touch screen will vary depending on the screen displayed.
|
Key Name |
Description
|
|
Start |
Begins the experiment. This is the same function as Start on the instrument control software. Start automatically loads the sample pan and closes the furnace, if necessary, before beginning the experiment. |
|
Stop |
If an experiment is running, this key ends the method normally, as though it had run to completion; i.e., the method-end conditions go into effect and the data that has been generated is saved. This is the same function as Stop on the instrument control software. If an experiment is not running (the instrument is in a standby or method-end state), the Stop key will halt any activity (air cool, all mechanical motion, etc.). If an Autosampler sequence is in progress, Stop will halt the sequence. |
|
Control |
Displays a list of the control command functions. These are used to control the instrument actions such as furnace movement, sample loading/unloading, taring, etc. Items can be selected from the icons or from the drop-down menu. Select Apply to initiate the command. See also: Q2000/Q200 Control Touch Screen Options |
|
Display |
Accesses the display screen, which displays the signals from the instrument such as signal display, real-time plot, instrument information, etc. See also: Q2000/Q200 Display Touch Screen Options |
|
Calibrate |
Displays the calibration functions available for this instrument. Functions such as Autosampler and touch screen calibration can be accessed using this key. See also: Calibrating the Q2000/Q200/Auto Q20 Autosampler or Calibrating the Touch Screen. |










The Control Menu (see the figure below) is accessed by touching the Control key at the bottom of the touch screen. A brief description of each control command is provided in the table below.

NOTE: Most of the commands shown are not available during an active experiment.
Select the desired function either from the drop-down list of Control Commands or by pressing the icon. Then press Apply to initiate the action.
|
Key Name |
Description |
|
LID OPEN/CLOSED
|
Toggles between opening and closing the AutoLid on the cell. |
|
RESET AUTOSAMPLER
|
Clears all commands, instructs the unit to locate all home positions, and returns the Autosampler to the park position. Also instructs the Autosampler to "forget" the current lid and sample pan locations. |
|
UNLOAD
|
Unloads the pan from the cell to the Autosampler tray or waste bin. |
|
LOAD
|
Loads the selected pan from the Autosampler tray to the cell. |
|
UNLOAD REFERENCE |
Unloads the reference pan from the cell to the Autosampler tray or waste bin. |
|
SWITCH GAS |
Toggles between purge Gas #1 and Gas #2. |
|
AIR COOL
|
Toggles the air cool function on or off. This is the same function as Air Cool on the instrument control software. |
|
PARK AUTOSAMPLER |
Sends the Autosampler tray to the park position, which is set off to the right and below the home position. |
|
GO TO STANDBY TEMPERATURE |
When using an RCS or LNCS, this option will cool to the standby temperature selected in the instrument control program |
|
LNCS |
Automatically fills the LNCS with liquid nitrogen from the holding tank when an experiment is not in progress. |
|
RCS |
Toggles the RCS (Refrigerated Cooling System) between on and off, depending on the state of the RCS when you press the key. |
|
RESET SAVED PARAMETERS |
Resets the saved instrument parameters and resets the instrument. |
|
SHUTDOWN
|
Shuts down and resets the instrument. |
The Display Menu is accessed by touching the Display Menu key at the bottom of the touch screen. The keys shown in the figure below are displayed. A brief description of the function of each key is provided in the table below.
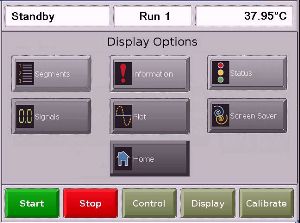
|
Key Name |
Description |
|
SEGMENTS
|
Accesses the experimental procedure that is currently being used for this experiment. |
|
INFORMATION
|
Displays instrument information such as the software version, options, and the IP address. See also: Selecting Internet Protocol (IP) Addresses |
|
STATUS
|
Displays the three main signals indicating the current status of the experiment. |
|
SIGNALS
|
Displays the real-time signal data that comes directly from the instrument. The signals displayed here are customized through the instrument control software by accessing Tools/Instrument Preferences. |
|
PLOT
|
Displays a time-based plot of data as it is received from the instrument during experiments. |
|
SCREEN SAVER
|
Allows you to choose a screen saver for the touch screen. |
|
HOME
|
Returns to the opening window. |
The DSC Q1000 and Q100 instruments have a built-in integrated display and keypad in the form of a touch screen for local operator control. The functions shown on the screen change depending upon the menu you are using. This section briefly describes the functions of the keys shown on the touch screen displays.
Select from the following topics for more information:
See also: Autosampler Touch Screens










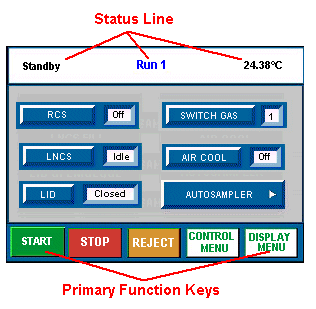 The status
line along the top of the display (see the Control Menu
to the
left) shows the current instrument status,run selection, and temperature.
The status
line along the top of the display (see the Control Menu
to the
left) shows the current instrument status,run selection, and temperature.
At the bottom of the screen is a set of keys that are used for the primary instrument functions. These primary function keys are available regardless of the menu selected. See the table below for a description of each key. The available keys will vary based on selected coolers and installed accessories.
The keys in the middle of the touch screen will vary depending on the screen displayed.
|
Primary Function Key Name |
Description
|
|
Start |
Begins the experiment. This is the same function as Start on the instrument control software. |
|
Stop |
If an experiment is running, this key ends the method normally, as though it had run to completion; i.e., the method-end conditions go into effect and the data that has been generated is saved. This is the same function as Stop on the instrument control software. If an experiment is not running (the instrument is in a standby or method-end state), the Stop key will halt any activity (air cool, all mechanical motion, etc.). If an Autosampler sequence is in progress it will be halted. |
|
Reject |
If an experiment is running, REJECT ends the method. The method-end conditions go into effect just as if the method had run to completion. However, the data that has been generated is discarded. This is the same function as Reject on the instrument control software. |
|
Control Menu |
Displays the control menu touch screen keys. These are used to control the instrument actions. |
|
Display Menu |
Accesses the display screen, which displays the signals from the instrument. |










The Control Menu (see the figure above) is accessed by touching the Control Menu key at the bottom of the touch screen. A brief description of the function of each key is provided in the table below.
NOTE: Most of the keys shown are not available during an active experiment.
|
Key Name |
Description |
|
RCS ON/OFF |
Toggles between the RCS (Refrigerated Cooling System on and off, depending on the state of the RCS when you press the key. |
|
SWITCH GAS |
Toggles between purge Gas #1 and Gas #2 during
an experiment. Click here for information on gases to be used with the
DSC. |
|
LNCS Autofill |
Automatically fills the LNCS with liquid nitrogen from the holding tank. |
|
AIR COOL |
Toggles the air cool function on or off. This is the same function as Air Cool on the instrument control software. |
|
LID OPEN/CLOSE |
Toggles between opening the lid on the cell and replacing the lid. |
|
AUTOSAMPLER |
Touch this screen to display the Autosampler
Control screen.
Click here for details. |
The Display Menu is accessed by touching the Display Menu key at the bottom of the touch screen. The keys shown in the figure below are displayed. A brief description of the function of each key is provided in the table below.
|
Key Name |
Description |
|
SEGMENT LIST |
Accesses the experimental procedure that is currently being used for this experiment. |
|
STATUS |
Displays the three main signals indicating the current status of the experiment. |
|
INFORMATION |
Displays instrument information such as the software version, options, and the IP address. |
|
SIGNAL DISPLAY |
Displays the real-time signal data that comes directly from the instrument. The signals displayed here are customized through the instrument control software. See also: Setting up the signal display touch screen |
|
SHUTDOWN |
Ensures proper shutdown of the instrument before turning off the power. |
|
PAGE |
Beeps the controller that is connected to the instrument. |
|
HOME |
Returns to the opening window. |