 Updating
Software and Downloading a Language
Updating
Software and Downloading a Language  Updating
Software and Downloading a Language
Updating
Software and Downloading a Language
Before you can use the instrument you must install the instrument software. This process is done initially when the instrument is shipped and periodically thereafter as new updates are released. You can also load a new language file during this process.
When you install or update
the instrument software, certain parameters are reset to their default
settings. For information on these parameters, click here  List
of Reset Parameters.
List
of Reset Parameters.
When you load a new language
you may need to reconfigure your operating system. For complete information
click here  Selecting
a Language.
Selecting
a Language.
The current version of module software can be determined by going to the main menu and clicking Help\About Q Advantage, then click the More information button, or by opening the Q Series™ Explorer and selecting the Instrument Information View icon and viewing the column labeled Instrument Version. If the instrument has a touch screen, the version can be displayed by touching the DISPLAY MENU key followed by the INFORMATION key.
If you need to update the module software, please follow the directions listed below.
NOTE: It is extremely important to always load both the controller and instrument software when you receive a new revision of software for proper operation.
Follow the instructions below to either update your instrument software or download a language:
Verify that both the instrument and the controller are both powered on and connected to the supplied Ethernet Hub or LAN.
Right click on the instrument icon in the TA Instrument Explorer window and select Setup Instrument from the pop-up menu. (Alternatively you can select Tools/Instrument Setup from the instrument control menu.) The Instrument Setup Wizard will now start.
Click the Next button until the window Transfer Program Files to the Instrument is displayed.
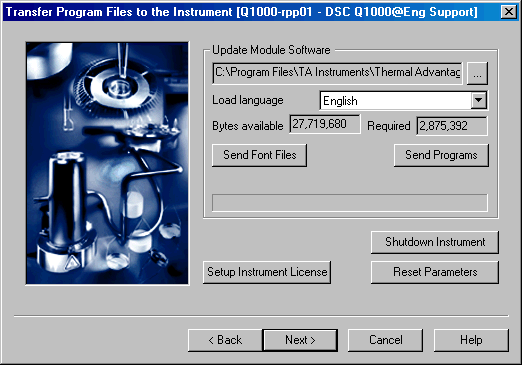
Click on
the Browse button  to the right of the Update
Module Software field to verify the appropriate directory where
the instrument software files are located.
to the right of the Update
Module Software field to verify the appropriate directory where
the instrument software files are located.
NOTE: The instrument control program will determine the instrument configuration (e.g., with or without Platinum) and display the associated file type in the window title as seen in the figures below.
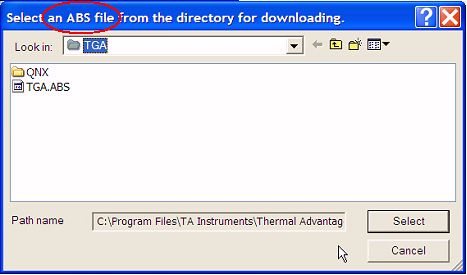
OR
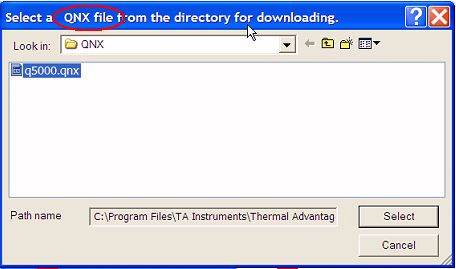
The default directory is: Program Files\TA Instruments\ThermalAdvantage\Qseries\InstrumentSW\[instrument]
OR
The directory for Platinum\QNX-based instruments is: Program Files\TA Instruments\Thermal Advantage\Qseries\InstrumentSW\[instrument]\QNX
Choose the instrument file to load:
For the original instruments: *.abs (e.g., dsc.abs, tga.abs)
OR
For Platinum\QNX-based instruments: *.qnx (e.g., dsc.qnx, tga.qnx)
Click Select after choosing the instrument file.
Select the
desired language file to load from the Load
language list displayed. (English is always present. One
other language may be chosen for downloading.) Once the language file
has been downloaded, you can switch between the two loaded languages as
directed here Setting
the Instrument's Date, Time, and Language.
Click the Send Programs button. Downloading of the fonts, software and language files will now begin and the status can be viewed via a progress bar.
When the download has successfully finished, a window is posted indicating the software download was successfully completed, see the two figures below.
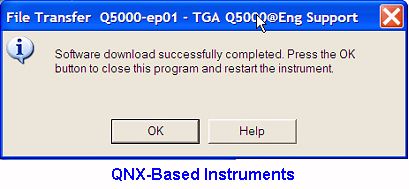

Click OK. The instrument control program will automatically close. If your instrument is equipped with the Platinum/QNX features, the instrument will automatically shutdown. Skip the next step. If you do not have those features, proceed to the next step.
NOTE: If you receive an error that the download failed, you must click the Send Programs button again before you reset the instrument and proceed to the next step.
Shutdown
the instrument. Click here Shutting
Down the Instrument for more information
Select the Cancel button to exit the wizard or, after the instrument has rebooted, select Next to advance to the Instrument Settings window, then select Finish. The instrument window will close automatically, if opened.